
Hello! I am Ogamari.
My daughter, who has become a total Anpanman lover, started asking for Anpanman videos and Anpanman game apps on my phone.
I was constantly on the lookout for any missteps that might be made, but I learned that iPhone settings can be used to limit operations to some extent!
Therefore, we will introduce two controls, "Operation Control with Access Guide" and "Lock Screen Operation Control," although they are limited to the iPhone!
Access guide controls operation
When you are showing YouTube on your iPhone or having your child play with an educational app, you may think, "I don't want him to tap the screen! I don't want you to tap the screen!" or "I don't want you to press that button! I've had many such situations in my life. I have had many such situations in my life, and I couldn't take my eyes off the screen all the time when I let them touch my phone....
This is where the "Access Guide" feature comes in handy. You can disable application switching, disable certain operations, and set areas that cannot be tapped!
How to set up the Access Guide
You can configure the settings from "Settings" > "Accessibility" > "Accessibility Guide".
First, turn on "Access Guide" and "Shortcut" and set the passcode. The passcode is entered when deactivating the Access Guide function and is different from the passcode on the iPhone itself. If you think you might forget it, you can set the passcode to the same as the passcode of the iPhone itself.
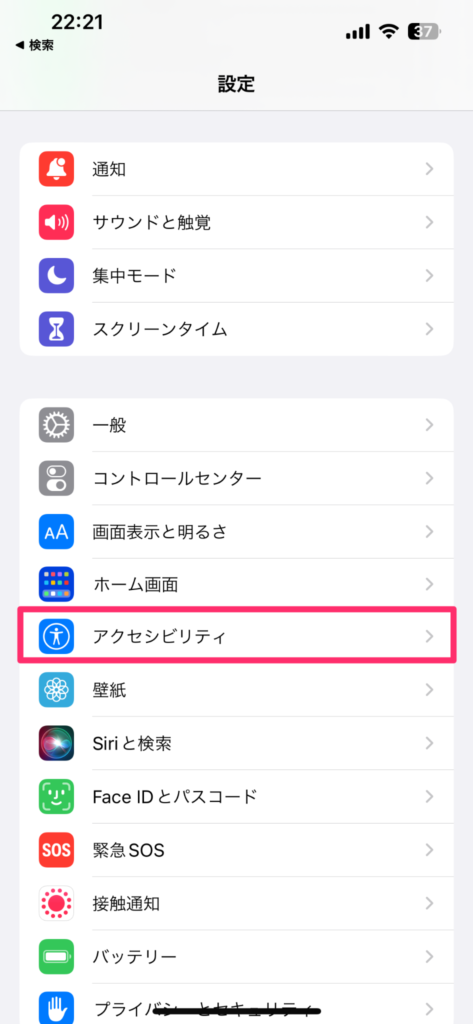
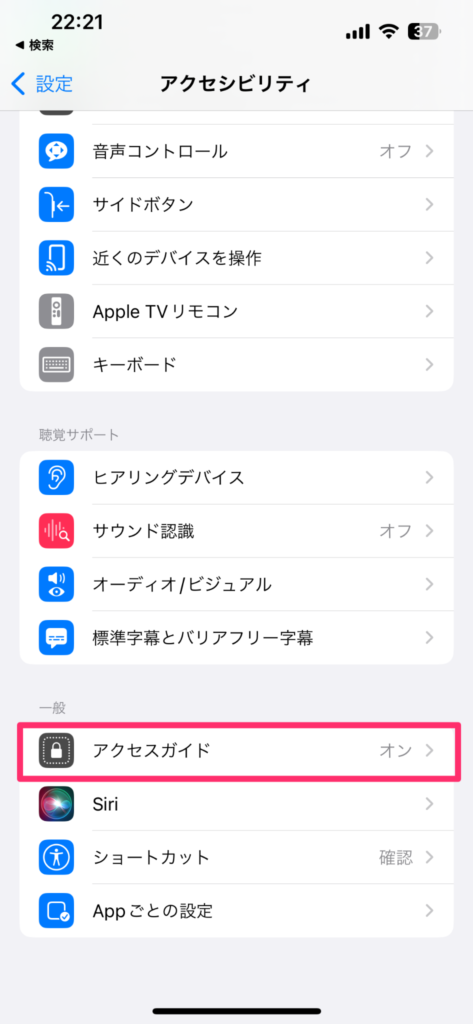
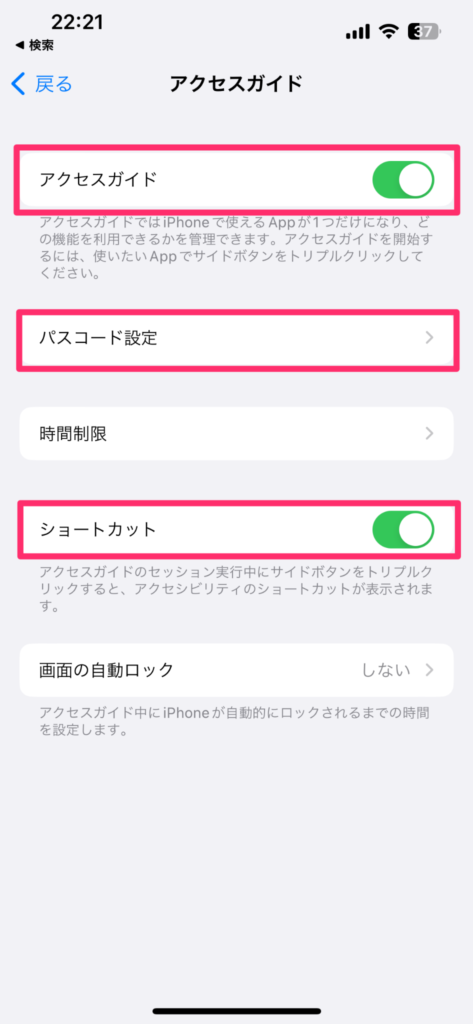
The access guide is now available!
Launch the application you wish to fix and triple-click the power button to start (or exit) the Access Guide.
Useful settings for viewing YouTube
When you start the Access Guide, you will see an "Options" link in the lower left corner, which you can tap to enable or disable buttons and actions.
I had a problem with my child tapping on the screen during YouTube playback, causing the video to stop or enlarge in strange ways, so I disabled "tapping".
This allowed us to make the phone just play videos!
Useful settings for using game apps
You can set not only the entire screen, but also partial settings such as "I don't want you to tap only here! You can also make partial settings such as "I don't want you to tap only here!
Circle the area you wish to disable with your finger, and a gray circle will appear. Tap "Start" or "Resume" in the upper right corner of the screen, and only the selected area will not move when tapped!
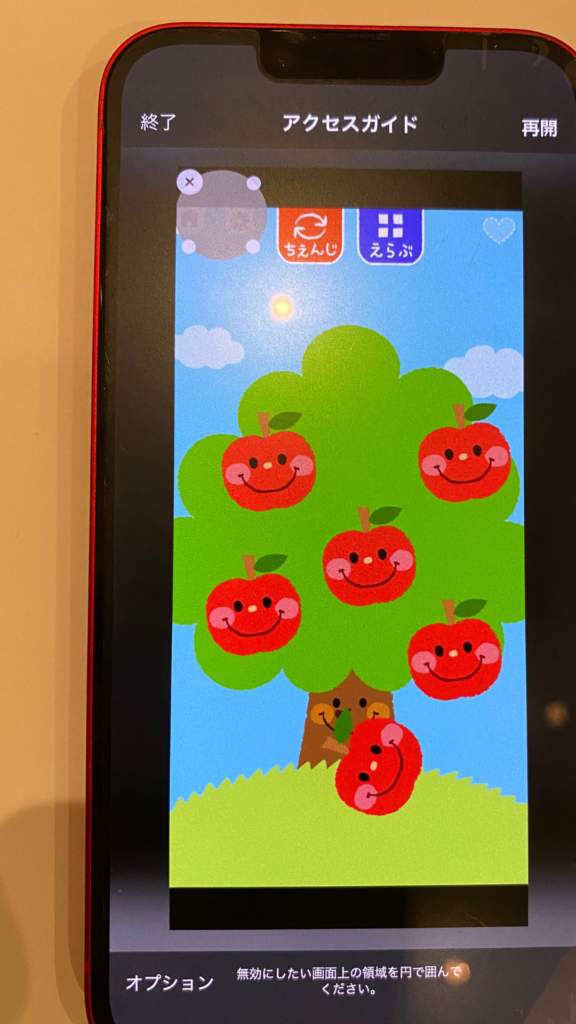
I always wanted to press the "return to title" button during a game, but after disabling it, it became comfortable!
Incidentally, Android has a feature called "app fixation" that fixes an app and prevents other apps from opening it!
https://support.google.com/android/answer/9455138?hl=ja
Control operations on the lock screen
Many of you may have app notifications displayed on the lock screen, and you can reply to messages while locked. Siri can also be activated.
Although the probability may be low, we have disabled access to the system to prevent children from sending messages and other operations while locked!
The setting can be found in the "Allow access while locked" section of "Settings" > "Face ID and Passcode". Some things are inconvenient if you can't do them, so we have removed the bare minimum.
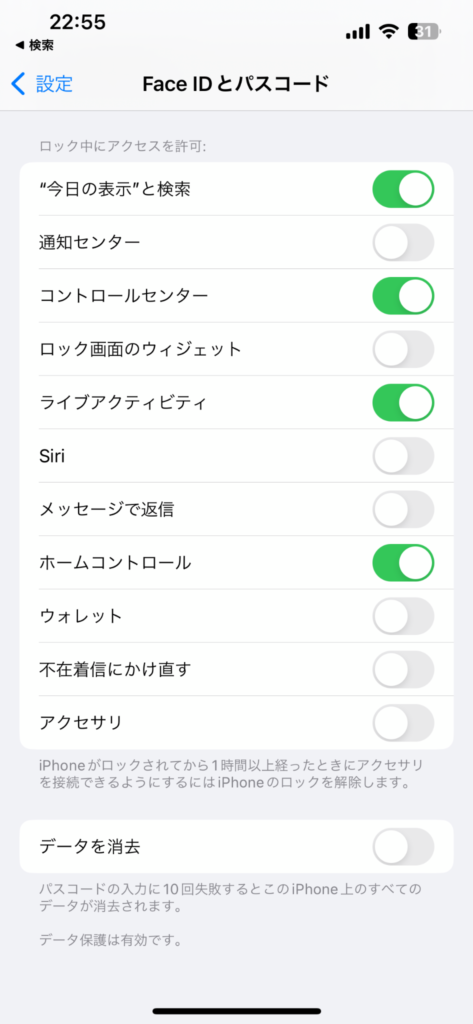
When my child gets a little older, I will have to restrict his/her use with "parental control" with a lot of force, but I think my one year old will be fine with these settings for now. We will introduce more useful settings and functions as we discover them!
Child of the Week.
He is becoming more and more active. He loves the slide and I fear he will repeat it forever unless we stop him.
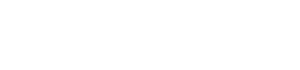










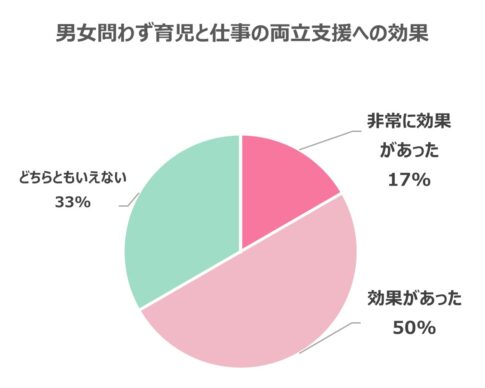



Ogamari (IT enthusiast)
She is a freelance web creator, computer instructor, and programming learner support, etc. She is a new mother who gave birth in May 2010.
I'll do anything I can do with a computer! I do all kinds of work with my MacBook, which is my partner. My hobbies are watching comedy and bowling (I used to be a bowler, but I am taking a break after having a baby).
https://ogamari.me/